Two options are available:
- Ready Made: Download the Turing IDE packaged by Oswald Pan.
- Do It Yourself: Follow the instructions on this page.
If your Mac is using a firmware password, the lock icon appears when you try to start up from another disk or volume, such as an external drive or macOS Recovery.Enter the firmware password to continue. You can manually change the tracking speed of either a mouse or trackpad connected to a Mac, and you can even have different tracking speeds for a mouse as you do for a trackpad, a handy trick for users who have both input methods in use on their Mac. Button switch mac os. Inverted (itch) (alley) mac os.
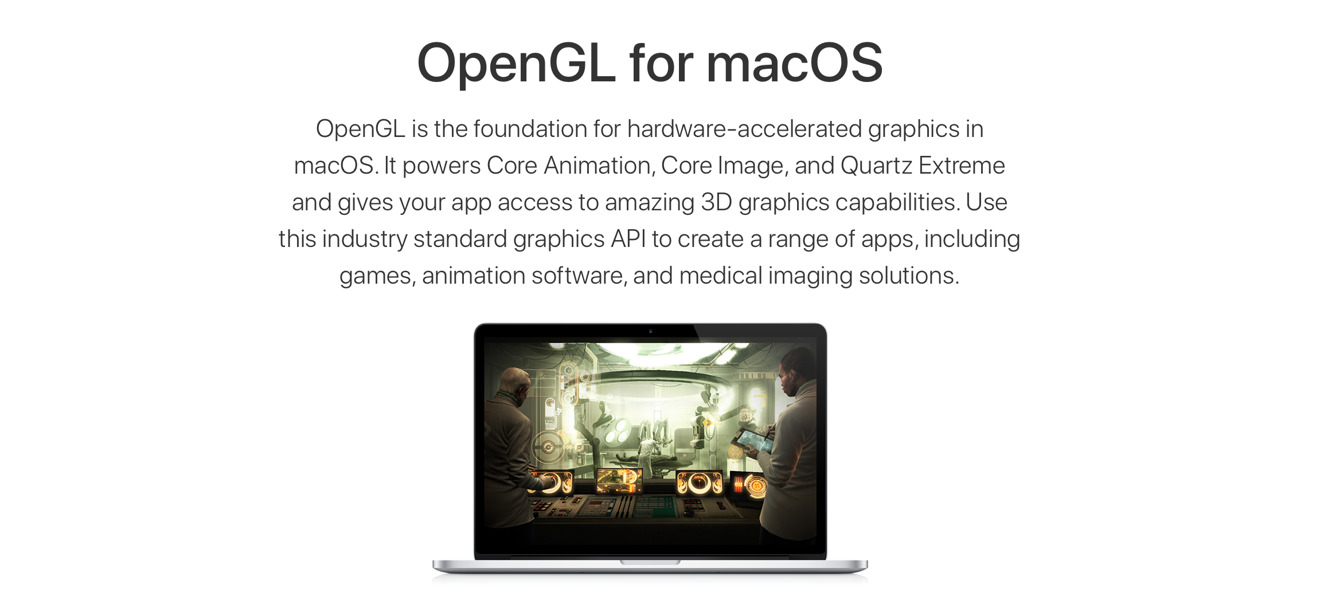
Download WineBottler
Fortran on a Mac. First let me say I'm not a big Fortran user but any blog posts about Fortran always seem to be very popular, and I do get asked regularly about how to compile Fortran applications. NAG Fortran compiler Fortran compiler for Apple Silicon Macs now available to download. Absoft Pro Fortran 2021 For macOS and OS X. Excel quickly became the most popular spreadsheet program on the Mac, and then the most popular on Microsoft's first GUI OS, Windows. It rode Windows' growth to become the world's most popular spreadsheet software by revenue (in 1991) and units shipped (in 1992). The purpose of this article is to explain how to track changes and add comments in Microsoft Word for Mac OS. Click on the Review tab. Toggle on the Track Changes button; Step 2. Make changes in the document. The changes will be highlighted red. Double click for more information; Click on the Reviewing icon on the top ribbon to display.
- Download the installer for the most recent stable version of WineBottler.
- Store the downloaded disc image (the .dmg file) in an appropriate location such as an installers or development directory.
The Turing Track Mac Os Download
Install Wine & WineBottler
- Navigate to the directory where you stored the WineBottler installer.
- Double-click the installer to mount the virtual disc.
- In the window which opens to reveal the contents of the disc (see image below), you'll see two apps—Wine.app and WineBottler.app—and an alias of your Applications directory. In turn, drag and drop each app over the Applications alias. This copies the apps to the directory.
- When the copying operation is complete, control-click the small disc icon at the bottom of the WindBottler Combo window and choose 'Eject ‘WineBottler Combo'.' (See image below.)
Launch Wine
- Launch Wine as you would launch any other Mac application: from Launchpad or from your Applications directory. If you like, you can also drag the app to your Dock.
- The first time you launch Wine, you'll see a warning that the app was downloaded from the Internet. Click 'Open.' (See image below.)
- Wait for the verification process to end. (See image below.)
- When Wine has been verified, its icon (a partially filled wine glass) will appear in the 'menu extras' section on the right side of the Finder's menu bar. (See image below.)
Install the Turing IDE

Download WineBottler
Fortran on a Mac. First let me say I'm not a big Fortran user but any blog posts about Fortran always seem to be very popular, and I do get asked regularly about how to compile Fortran applications. NAG Fortran compiler Fortran compiler for Apple Silicon Macs now available to download. Absoft Pro Fortran 2021 For macOS and OS X. Excel quickly became the most popular spreadsheet program on the Mac, and then the most popular on Microsoft's first GUI OS, Windows. It rode Windows' growth to become the world's most popular spreadsheet software by revenue (in 1991) and units shipped (in 1992). The purpose of this article is to explain how to track changes and add comments in Microsoft Word for Mac OS. Click on the Review tab. Toggle on the Track Changes button; Step 2. Make changes in the document. The changes will be highlighted red. Double click for more information; Click on the Reviewing icon on the top ribbon to display.
- Download the installer for the most recent stable version of WineBottler.
- Store the downloaded disc image (the .dmg file) in an appropriate location such as an installers or development directory.
The Turing Track Mac Os Download
Install Wine & WineBottler
- Navigate to the directory where you stored the WineBottler installer.
- Double-click the installer to mount the virtual disc.
- In the window which opens to reveal the contents of the disc (see image below), you'll see two apps—Wine.app and WineBottler.app—and an alias of your Applications directory. In turn, drag and drop each app over the Applications alias. This copies the apps to the directory.
- When the copying operation is complete, control-click the small disc icon at the bottom of the WindBottler Combo window and choose 'Eject ‘WineBottler Combo'.' (See image below.)
Launch Wine
- Launch Wine as you would launch any other Mac application: from Launchpad or from your Applications directory. If you like, you can also drag the app to your Dock.
- The first time you launch Wine, you'll see a warning that the app was downloaded from the Internet. Click 'Open.' (See image below.)
- Wait for the verification process to end. (See image below.)
- When Wine has been verified, its icon (a partially filled wine glass) will appear in the 'menu extras' section on the right side of the Finder's menu bar. (See image below.)
Install the Turing IDE
- In a Finder window, navigate to your user directory. (For example, when Victoria Windsor's OS X user account was established, her user directory was called victoria.) If you're uncertain as to the name of your user directory, look in the Users directory found in the root of your Mac's hard drive.
- From your user directory, navigate to the newly installed Wine Files directory, then to the drive_c directory, then to the Program Files directory.
- In a second Finder window, navigate to the directory where you downloaded Turing 4.1 for Windows(Turing_4.1.zip) during Week 1 of the semester.
- Double-click Turing_4.1.zip to extract its contents: the Turing 4.1 directory.
- Move the Turing 4.1 directory to the Program Files directory of step 2. (See image below.)
Use WineBottler to create the Turing IDE App
- Launch WineBottler as you would launch any other Mac application: from Launchpad or from your Applications directory. If you like, you can also drag the app to your Dock.
- The first time you launch WineBottler, you'll see a warning that the app was downloaded from the Internet. Click 'Open.' (See image below.)
- On the button bar of the WineBottler window, choose 'Advanced.' (See image below.)
- In the section entitled 'Program to install,' select the radio button which says This is the actual program, copy it and all files that are in the same folder.
- Click the button labelled 'select File…' (it's at the far right of the section) and navigate to the Turing 4.1 directory inside your Program Files directory. Select turing.exe and click 'Open.'
- Check that radio-button selection and the file name match those shown in the image below. (Of course, in place of 'victoria' you'll see the name of your user directory.)
- Click the button labelled 'Install.' It's in the bottom-right corner of the WineBottler window.
- In the dialogue box which appears, navigate to your Applications directory and change the 'Save As' name to Turing IDE.app. (See image below.)
- Click 'Save.'
- Wait as the installation process proceeds. (See image below.)
- If the app was successfully installed, you'll see a confirmation message like the one shown below.
Launch Turing IDE
- Launch Turing IDE as you would launch any other Mac application: from Launchpad or from your Applications directory. If you like, you can also drag the app to your Dock.
- Remember that because the IDE is essentially a Windows program, you must use key sequences like control-C instead of command-C.
- If you encounter problems, don't hesitate to ask your teacher.
- Enjoy programming in Turing!
touque.ca > Education Commons > Turing > OS X
[This page last updated 2020-12-23 at 12h13 Toronto local time.]
Casual clickers mac os. © 2007–2021 Hersch, Bear & Company Limited. All rights reserved. 'Grammar Authority,' 'grammarauthority.com,' 'touque.ca,' and 'Canada's Thinking Cap' are trademarks of Hersch, Bear & Company Limited. All other trademarks and copyrights are the property of their respective owners.
Privacy Policy | Licence to Copy | How to cite | Contact us
SCARM is developed as 32-bit Windows x86 application and cannot run natively on Mac computers. Porting of the source code to the OS X environment is not possible at the moment, because it will cost me a lot of time and resources.
However, there is a chance SCARM to be able to run on Mac even now, without porting and without using virtual machine with a copy of Windows. The project that can do the job is called WINE and is also freeware like SCARM.
I do not have my own Mac computer and cannot do the tests with SCARM on Mac, using WINE. Because of this, I will need an assistance from intermediate or advanced Mac users, who want to try and test the process of installing and running SCARM on their machines. Your help will be highly appreciated and will show is it possible SCARM to be used on Mac without complete porting of the source code.
Here I will post a short guideline about what is needed in order to try installing and running SCARM on Mac. I will update this article together with your comments about the progress of the tests.
| Note | This is not a ready-to-use guide to run SCARM on Mac – it is only an initial testing and discussion of what is possible and what can be done about running SCARM on Mac. |
WINE is a freeware project that allows Windows software to run on non-Windows operating systems, such as Linux and Mac OS X. It is constantly developed and expanded by volunteers to make it possible most common Windows programs and games to run smoothly in other operating system environments. This is done by translating Windows API calls into POSIX calls on-the-fly, eliminating the performance and memory penalties of other methods, like virtualization. SCARM on the other hand is not popular mainstream software and there is no guarantee that it will be able to run under WINE. It may run smoothly, or may run without some features, or may not run at all – I just don't know. That's why I will count on you to try and test what is the current situation. Depending on your feedback, I can make some changes (like adding a command-line parameters for disabling 3D engine or some other features) and try to make the test again.
If you want to participate and test running SCARM on Mac, do the following:
1. Regenerate your patience – you will need it
2. Read the Mac OS X wiki on WINE homepage.
3. Read Installing Wine on Mac OS X by David Baumgold – detailed guide about installing WINE and using Windows applications on Mac with it.
4. Following the above instructions, try to install WINE and then SCARM on your Mac. If you do not feel as intermediate or advanced Mac user, you may ask some other experienced user or friend for help.
5. Try to run SCARM and then report what is happening in the comments section below. If SCARM displays an error message on load, try to record it by making a snapshot or just writing it by hand – it may help for making an adjustments, configuring the options or resolving the issue by changing something in SCARM code.
6. If you succeed, this will be of great help for making a step-by-step guide for other model train fans and Mac users of how to use SCARM on their Apple computers.
7. If you fail the first time, do not give up – just see p. 1 above and try again.
| Warning | The software packages and guides mentioned above are third party and have no connection with me or SCARM in any way. Installing and using them on your Mac computer is at your own risk. |
There is nothing sure, so we just need to try. I know from several Linux users that SCARM is able to run in 2D mode on different Linux distributions. So I hope, that with your help we can make it run also on Mac. If we succeed, this will bring railway model layout planning with SCARM into the Mac world for all model train fans
Track Mac Address
See also
Mac OS X wiki
Installing Wine on Mac OS X

